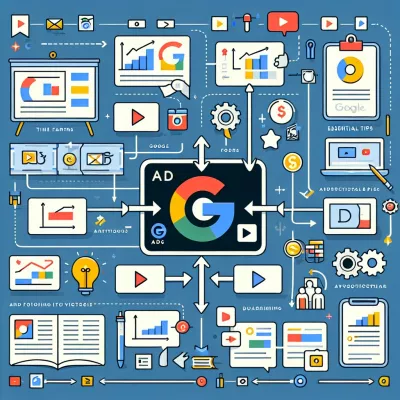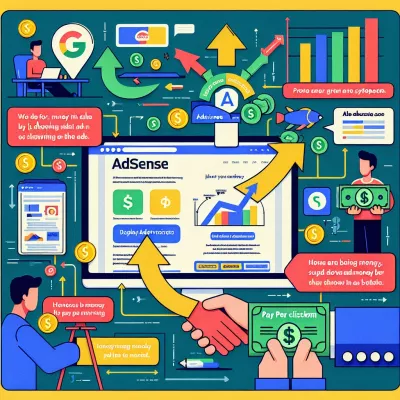Remarketing-Listen für Google Ads
Remarketing-Listen für Google Ads
Du hast zwei Möglichkeiten, um Remarketing-Listen für deine 4.7 Google Ads Remarketing: Ein Deaktivieren der Datenerhebung ist möglich Kampagnen zu erstellen, und zwar über Google Ads direkt oder über Google Analytics. Nachfolgend verraten wir Dir, wie das Anlegen von Retargeting-Listen auf beiden Plattformen funktioniert.
Inhaltsverzeichnis
- 1 Remarketing-Listen erstellen in Google Ads (AdWords)
- 2 Remarketing-Listen in Google Analytics erstellen
- 3 Remarketing-Listen: Allgemeines
- 4 Remarketing-Zielgruppen erstellen: So richtest du Datensegmente ein
- 4.1 Was sind Datensegmente?
- 4.2 Was sind die Grundvoraussetzung für die Nutzung von Datensegmenten?
- 4.3 Zielgruppen-Segmente erstellen: die automatisch erstellten Listen
- 4.4 Standardsegmente Beispiele
- 4.5 Wie kann man Regeln für Datensegmente erstellen?
- 4.6 Benutzerdefinierte Parameter und Datensegmente: Das musst du wissen
- 4.7 Google Ads Remarketing: Ein Deaktivieren der Datenerhebung ist möglich
Remarketing-Listen erstellen in Google Ads (AdWords)
1. Klicke auf den Werkzeugschlüssel („Tools und Einstellungen“) und öffne die Zielgruppenverwaltung (zu finden unter „Gemeinsam genutzte Bibliothek“).
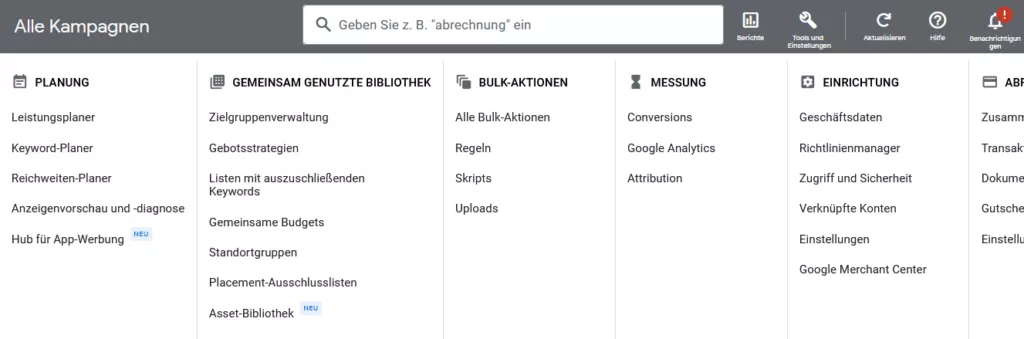
2. Klicke anschließend auf den Button mit dem Plus, um eine Remarketing-Liste anzulegen.
3. Wähle nun entweder: Websitebesucher, App Nutzer, YouTube-Nutzer der Kundenliste aus.
Infobox: Falls an dieser Stelle noch kein Remarketing-Code erstellt wurde, führt dich das System da durch. Lediglich eine Entscheidung musst du treffen, ob es sich bei dem Code um die Erfassung von Standarddaten geht oder ein dynamischer Code angelegt werden soll.
Speziell ausgerichtete Remarketing Listen erstellen
Spezielle Remarketing-Listen erstellt man dann, wenn Remarketing sinnvoll genutzt werden möchte, ohne potenzielle Kunden zu verärgern. Beispielsweise kann eine spezielle Remarketing-Liste bezüglich der Kunden angelegt werden, die Produkte in den Warenkorb gelegt haben, allerdings den Kauf nicht abgeschlossen haben.
Spezielle Listen für das Remarketing werden folgend angelegt:
1. Startpunkt ist die Zielgruppenverwaltung und anschließend Zielgruppen.
2. Klicke nun auf den Button mit dem Plus und anschließend auf Websitenbesucher. Aus den Daten erstellst du eine individuelle Liste.
3. Gib der Liste noch einen erkennbaren Namen.
4. Im nächsten Schritt legst du nun die Regeln fest. Wichtig ist, dass du die Liste wie einen Filter ansiehst. Denn eine andere Funktion haben spezielle Listen nicht. Welche Kunden befanden sich im Warenkorb? All diese kommen auf eine Liste, weil diese Personen bereits etwas in den Warenkorb abgelegt hatten. Allerdings soll genau dieser Kunde nicht auf die Liste, die zum Beispiel „Danke“ auftauchen. Gültigkeitsdauer festlegen ist die nächste Regel. Diese sagt aus, für wie lange ein Cookie aktiv sein soll. Wie er gesetzt wird und welche Funktion er hat, haben wir dir oben bereits erklärt. In der Regel wird ein Zeitfenster von 30 Tagen vom System festgelegt. Es ist möglich den Zeitraum zu verringern oder zu verlängern. Die Wahl hängt von dir und dem Aufbau der Remarketing-Liste ab.
5. Zum Schluss speichern über den Button ,,Zielgruppe erstellen‘‘.
Remarketing-Listen in Google Analytics erstellen
Es ist nicht nur möglich Was sind Datensegmente? zu betreiben. Online-Marketer nutzen sehr häufig Google Analytics, um mit Remarketing zu arbeiten.
Arbeitest du bereits mit Google Analytics, so ist es sehr zu empfehlen, dein Remarketing über dieses System zu betreiben. Interessant ist hier der Bereich Zielgruppen. Gleich, wie auch Google Ads bietet Google Analytics es ebenfalls an, Remarketing-Listen zu erstellen. Warum also eher Analytics verwenden? Die Plattform bietet deutlich mehr Metriken, wodurch du deine Retargeting-Zielgruppen wesentlich genauer abstecken kannst. Zudem muss kein weiterer Remarketing-Tag auf deiner Webseite eingebunden werden.
Wissenswert: In Google Analytics lassen sich maximal 2000 Remarketing-Zielgruppen anlegen.
Bevor es allerdings losgeht: Überprüfe, ob du folgende Punkte erledigt hast:
- Google Ads Konto mit Google Analytics Konto verbinden.
- Google Analytics ist für die Datenerfassung der Werbefunktionen aktiviert? Wenn nicht, kannst du das in den Property-Einstellungen nachholen.
- Bist du im Besitz eines Google Analytics-Tags? Mit Sicherheit!
Bei der Erstellung von Remarketing-Listen in Google Analytics ist der Vorgang folgendermaßen:
1. Gehe über Verwaltung, dann Property-Einstellung gefolgt von Zielgruppendefinition weiter zu Zielgruppen.
2. Es öffnet sich ein Fenster, indem verschiedene Zielgruppendefinitionen gelistet sind.
Die sogenannte intelligent Liste ist quasi eine Sammelstelle für alle eingehenden Daten von Kunden – Standort, Browser, URL, Gerät, Dauer der Sitzung. Diese Daten werden täglich auf den aktuellen Stand gebracht.
- Besucher der Website
- Besucher, die mehrfach auf der Website waren – wiederkehrende Besucher.
- Besucher, die auf einer speziellen Webseite unterwegs waren – spezifische Suche.
- Besucher, die eine Aktion abgeschlossen haben – Zielvorhaben-Conversion abgeschlossen.
Es ist möglich eine Zielgruppe nach eigenen Vorstellungen anzulegen. Mögliche Merkmale sind: Technologie, demografische Merkmale, Verhaltensmerkmale oder Umsatz. Im Bereich konfigurierte Zielgruppendefinition ist dieser Prozess unnötig. Die vorgegebenen Listen kann man anpassen.
Beim Festlegen der Gültigkeitsdauer besteht die Auswahl zwischen 1 und 540 Tage. Voreingestellt sind 30 Tage.
3. Die erstellten Remarketing-Listen sind nun mit dem Google Ads Konto zu verbinden. Füge ein Ads Konto unter +Zielgruppe hinzufügen ein.
4. Es werden dir alle Google Ads Konten aufgezeigt. Wähle nun das richtige Konto aus.
5. Die ausgewählte Remarketing-Liste wurde nun eingefügt. Du findest sie unter Tools, dann Zielgruppenverwaltung und Zielgruppen im Google Ads Konto.
Remarketing-Listen: Allgemeines
Prinzipiell sind Remarketing-Listen nach dem Erstellen erst mal leer. Es dauert einige Tage, bis die geforderte Mindestanzahl an Nutzern erreicht wurde, damit deine Remarketing-Ads im Displaynetzwerk, in der organischen Suche oder auf YouTube ausgegeben werden.
Wissenswert: Deine Remarketing-Kampagne auf YouTube oder in der organischen Suche wird erst ausgegeben, wenn mindestens tausend Nutzer innerhalb der letzten dreißig Tage auf deine Remarketing-Liste gelang sind. Für Remarketing-Kampagnen im Displaynetzwerk reichen hundert Nutzer innerhalb der letzten dreißig Tage aus.
- Exportierst du in Google Ads eine Retargeting-Zielgruppe aus Google Analytics, dann wird diese mindestens 1x täglich aktualisiert. Wurden für die Remarketing-Zielgruppe über einen längeren Zeitraum (>365 Tage) keine Anzeigen ausgegeben, dann wird die Zielgruppe nur alle 30 Tage aktualisiert.
- In Analytics gibt es bereits eine Reihe vorkonfigurierter Zielgruppen, die individuell angepasst werden können. Alternativ kannst du auch eigene Zielgruppen erstellen.
- Sobald du in Google Analytics eine Zielgruppe erstellt hast, steht sie dir in Google Ads zur Verfügung und du kannst sie für das Erstellen einer Kampagne, einer Remarketing-Kampagne oder einen Test verwenden.
- Damit du Zielgruppen-Listen in Analytics erstellen kannst, brauchst du für die Property die Bearbeitungsrolle (Stichwort: „Bearbeiter“).
- Es ist in Analytics zwar möglich, Zielgruppen für Display- und Suchnetzwerkkampagnen bis zu 30 Tage rückwirkend zu erstellen (Stichwort: Backfill), allerdings gilt das nicht bei der Verwendung der Dimension „Sitzungsdatum“. Hier sollte das Veröffentlichen einer Zielgruppe sollte Minimum 5 Tage vor Sitzungsdatum erfolgen.
- In Google Analytics können maximal 2000 Zielgruppen angelegt werden.
Remarketing-Zielgruppen erstellen: So richtest du Datensegmente ein
Lange Zeit war es notwendig, dass für Remarketing extra sogenannte Remarketing-Zielgruppen erstellt werden mussten. Das ist mittlerweile nicht mehr notwendig, denn im Zuge des europäischen Datenschutzgesetzes hat Google die sogenannten Datensegmente eingeführt.
Was sind Datensegmente?
Mithilfe von Datensegmenten werden die User erfasst, die dein Onlineshop oder deine Webseite schon einmal besucht haben. Auch die Nutzer deiner App werden mittels Datensegmente getrackt.
Was sind die Grundvoraussetzung für die Nutzung von Datensegmenten?
- Damit die Nutzung von Datensegmenten möglich wird, ist die Einrichtung mindestens einer Zielgruppenquelle für deine App bzw. Webseite notwendig.
- Der hierfür notwendige Tag-Snippet wird generiert, wenn du den Google Ads Tag unter Zielgruppenquellen einfügst. Letztendlich muss das allgemeine Webseite-Tag noch auf deiner Webseite implementiert werden.
- Hast du das erledigt, werden weitere Daten an Google Ads übertragen. Daten, die du benötigst, damit du Datensegmente erstellen kannst.
Wissenswert:
- Conversions lassen sich mit „event“ erfassen.
- Nutzt du zusätzlich das Ereignis-Snippet, wird es möglich, Ereignisse anhand derer Parameter zu berücksichtigen. Dadurch können für Ereignisse eigene Datensegmente erstellt werden.
Beispiel:
Du willst die User ansprechen, die Produkte in den Warenkorb gelegt haben, aber den Kaufvorgang nicht abgeschlossen haben. Abhängig vom Unternehmenstyp werden hierfür verschiedene Daten an Google Ads übermittelt.
Ist die Einrichtung der Zielgruppenquellen abgeschlossen, kann das Erstellen der Datensegmente beginnen.
Tipp: Nutze für die verschiedenen Besuchertypen unterschiedliche Datensegmente.
Beispiel:
Du hast die Möglichkeit, ein Datensegment zu erstellen, mit denen alle Besucher deiner Webseite erfasst werden können, die eine bestimmte Produktkategorie besucht haben.
Du hast noch nicht genug? Weitere interessante Artikel

Andreas Kirchenr ist ein erfahrener Experte für Suchmaschinenwerbung und der kreative Kopf hinter SEA Panda. Mit über einem Jahrzehnt Erfahrung im digitalen Marketing hat er sich auf Google Ads spezialisiert und hilft Unternehmen dabei, ihre Online-Präsenz zu optimieren. Seine praxisnahen Anleitungen und fundierten Analysen bieten wertvolle Einblicke in aktuelle Trends und effektive Strategien. Andreas ist bekannt für seine Fähigkeit, komplexe Konzepte verständlich zu erklären und seine Leser zu inspirieren, innovative Ansätze auszuprobieren.