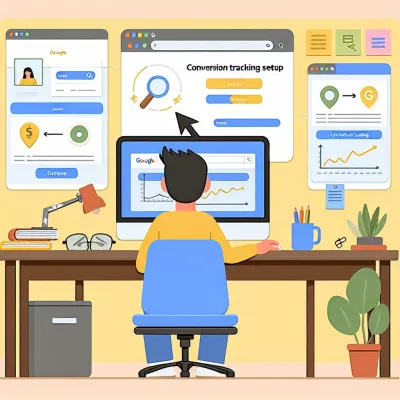Discovery-Kampagnen erstellen
Discovery-Kampagnen erstellen
Seit gut 18 Monaten gibt es die Möglichkeit eine Discovery-Kampagne zu erstellen. Hast du diesen Kampagnentyp schon ausprobiert?
Inhaltsverzeichnis
- 1 Was ist das Besondere an Discovery-Ads?
- 2 Displaynetzwerk- vs. Discovery-Kampagne
- 3 So richtest du eine Discovery-Kampagne ein
- 4 Discovery-Ads erstellen: Unsere Tricks und Tipps
- 5 Discovery Ads Berichte auswerten: Diese Begriffe solltest du kennen
- 6 Discovery-Ads: So rufst du den Assetbericht für deine Kampagne auf
Was ist das Besondere an Discovery-Ads?
- Entscheidest du dich für das Anzeigenformat ist der Verbreitungsgrad deiner Werbebotschaft höher, da diese Ads im Startfeed von YouTube ausgegeben werden, aber auch bei Gmail und im Discover Feed von Google.
- Discovery Ads sind eine Mischform aus den Anzeigenformaten des Display- und des Suchnetzwerks, wodurch sie mehr visuelle Anreize zu bieten haben. Das Ergebnis, eine bessere Conversion und höhere Klickraten.
- Discovery Ads werden meistens nur auf mobilen Endgeräten ausgegeben. Nur auf Gmail sind Discovery-Ads auch auf dem Desktop-PC sichtbar.
- Beim Schalten von Discovery-Kampagnen hast du nur die Auswahl zwischen zwei Anzeigenformaten: die Discovery-Anzeige und die Discovery-Karussell-Anzeige.
Wissenswert:
- Bei der Discovery-Anzeige wird nur ein Bild ausgegeben.
- Discovery-Kampagnen sind ein optimales Werkzeug, um Neukunden zu erreichen.
- Viele Einstellungen werden bei der Discovery-Kampagne optimal angepasst, um das optimale Ergebnis zu erreichen. Das heißt für dich, dass du kaum aktiv an den Stellschrauben drehen kannst. So ist z. B. das Verwenden von manuellen Gebotsstrategien nicht möglich. Du kannst die Anzeigenrotation oder die Auslieferungsmethode nicht beeinflussen usw.
- Auszuschließende Inhalte werden automatisiert festgelegt.
- Achtung: Bei Discover Ads sind strenge Formatierungsforderungen einzuhalten.
Displaynetzwerk- vs. Discovery-Kampagne
Vergleicht man die Performance einer Discovery-Kampagne mit der Leistung einer Displaynetzwerkkampagne lassen sich deutliche Unterschiede feststellen:
- Der CPC ist bei Displaynetzwerk-Kampagnen ist deutlich höher als bei Discovery-Kampagnen (Verhältnis 4 zu 1).
- Discovery Kampagnen zeigen bessere Werte in Sachen Impressionen und CTR.
- Discovery Kampagnen zeigen höhere Klickraten und eine bessere Conversion Rate.
Wissenswert:
- Trotz der vielen Vorteile hat die Discovery Anzeige einen Nachteil, bestimmte Placements können nicht ausgeschlossen werden.
- Die Zielgruppenausrichtung einer Discovery-Anzeige erfolgt auf Anzeigengruppenebene. Du kannst für das Festlegen der Zielgruppe aber auch Remarketing-Listen, neue benutzerdefinierte Zielgruppen mit gemeinsamen Interessen, kaufbereite Zielgruppe oder Lebensereignisse auswählen. Tipp: Entscheide dich am besten für die Zielgruppe, die dir am vielversprechendsten erscheint.
So richtest du eine Discovery-Kampagne ein
- Melde dich in deinem Google Ads Konto und rufe über das linke Seitenmenü „Kampagnen“ auf.
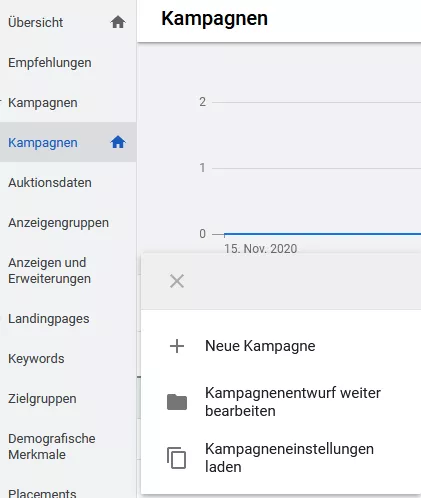
- Jetzt hast du zwei Möglichkeiten „Discovery-Kampagnen“ aufzurufen:
- Marketingziel: Umsätze, Leads, Zugriffe auf Webseite und dann auf Discovery-Kampagnen klicken.
- Rufe „Kampagne ohne Zielvorgabe“ und dann Discovery-Kampagne auf.
Klicke auf „Weiter“.
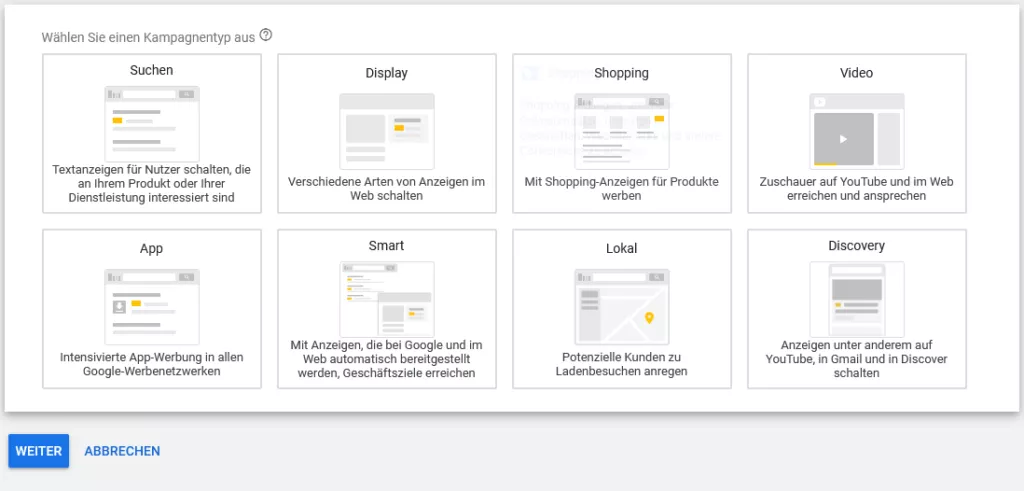
3. Lege den Namen der Kampagne fest. Wähle in so, dass du weißt, um welche Art Kampagne es sich handelt und was du mit dieser Kampagne bewerben willst.
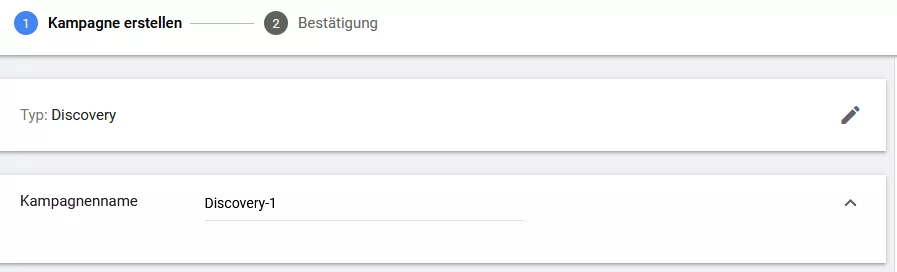
- Lege die Zielsprache deiner Kampagne fest und bestimme die geografische Ausrüstung.
Wissenswert: Die Standardeinstellung von Discovery Kampagnen ist, dass sie allen Usern angezeigt wird, die sich regelmäßig in der Zielregion befinden oder sich dafür interessieren.
Auch bei Discovery-Kamapgnen hast du die Möglichkeit, das Targeting expliziter auszurücken. Selbst das Ausschließen von Standorten ist möglich.
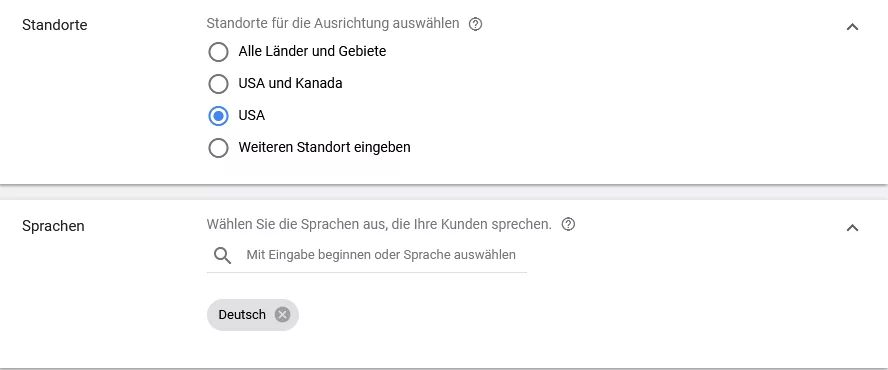
- Gib vor auf welchen Schwerpunkt deine Smartbidding-Gebotsstrategie ausgerichtet werden soll, Mögliche Gebotsstrategien wären: Conversion maximieren und Ziel-CPA.
Wissenswert: Grundvoraussetzung, damit eine Smartbidding-Gebotsstrategie funktioniert ist, dass das Google Ads Conversion Tracking auf der Webseite implementiert wurde.
Ziel-CPA – wie funktioniert die Gebotsstrategie?
Sobald die Anzeige ausgeliefert werden kann, ermittelt Google ganz automatisch das optimale Gebot. Hierfür bezieht Google die Verlaufsdaten der Kampagne und verschiedene Kontextsignale mit ein. In der Regel bewegt sich die Gebotshöhe auf dem durchschnittlichen CPA.
Wissenswert: Geräteabhängige Gebotsanpassungen sind möglich.
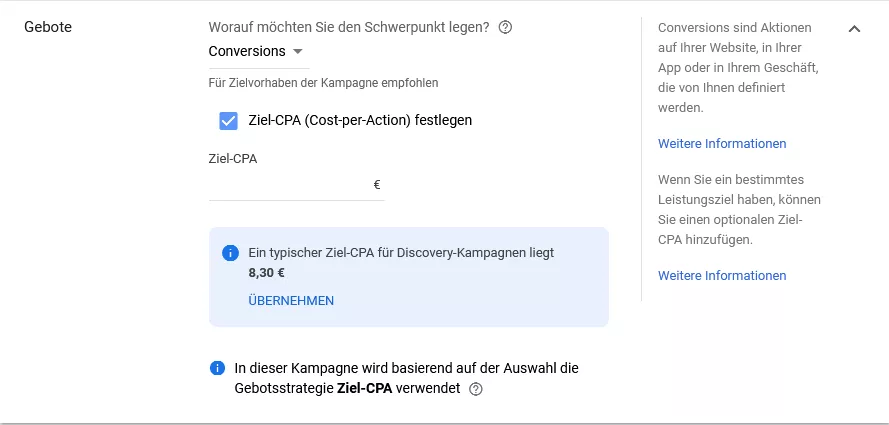
- Lege dein Werbebudget fest, das du pro Tag für deine Discovery-Ads ausgeben willst. Es sollte doppelt so hoch sein, wie dein durchschnittliches Tagesbudget.
- Unter „Weitere Einstellungen“ findest du folgende Einstellmöglichkeiten:
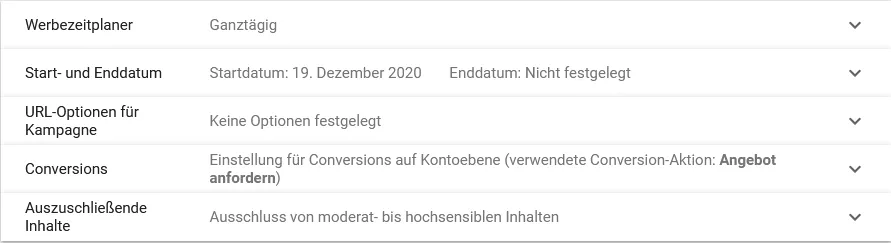
- Gib einen Anzeigengruppennamen an.
- Wähle eine Zielgruppe aus. Du hast folgende Auswahlmöglichkeiten:
- Benutzerdefinierte Zielgruppe mit gemeinsamer Absicht
- Remarketing
- Kaufbereite Zielgruppe
- Gib die demografischen Merkmale deiner Zielgruppe an.
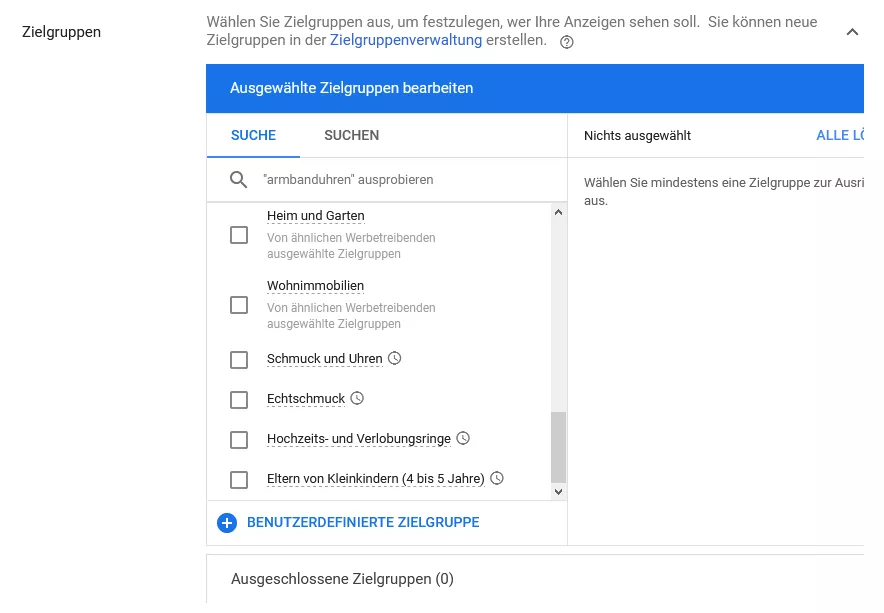
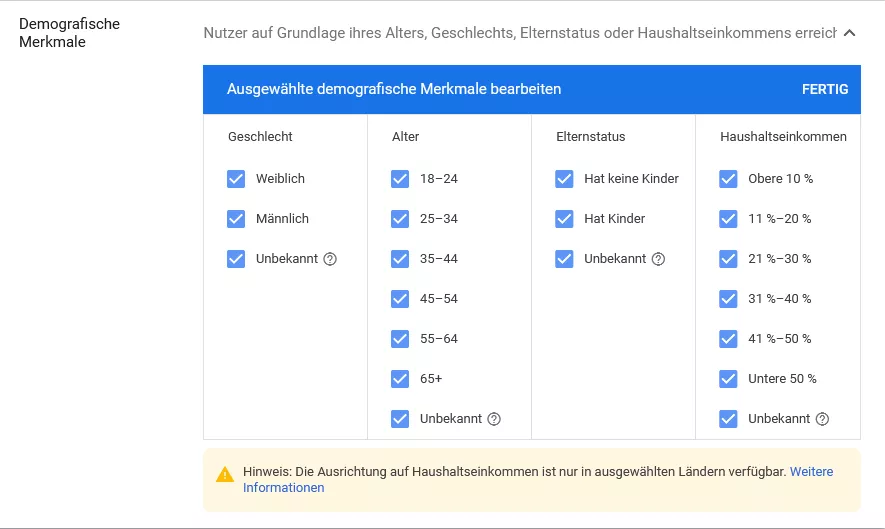
- Lege deine Discovery-Anzeige an. Hier hast du zwei Möglichkeiten, eine Karussell-Anzeige mit mehreren Bildern oder eine Anzeige mit nur einem Bild.
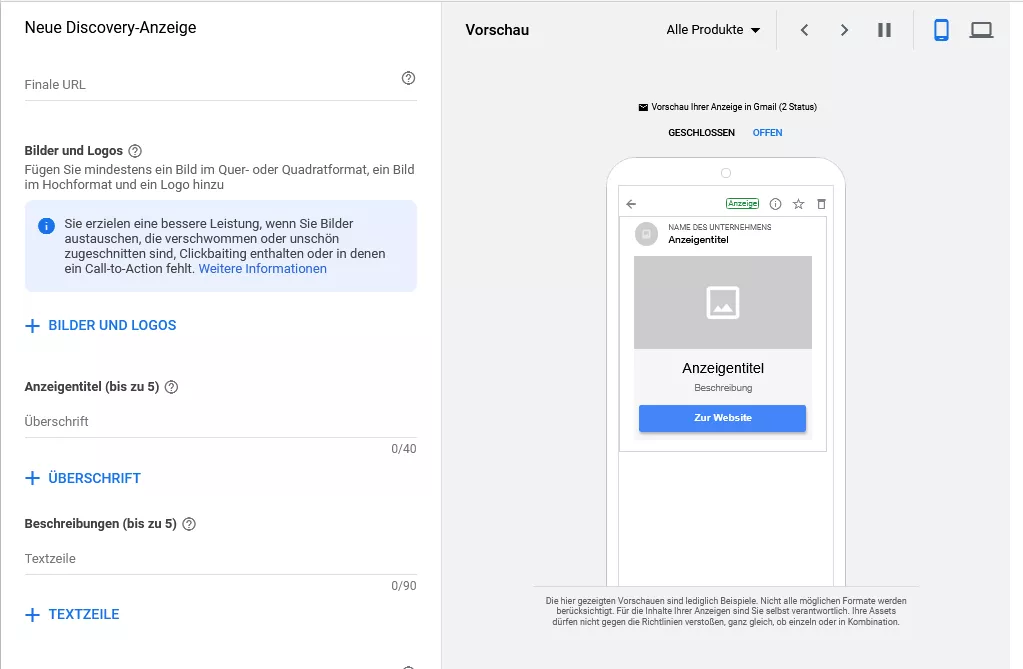
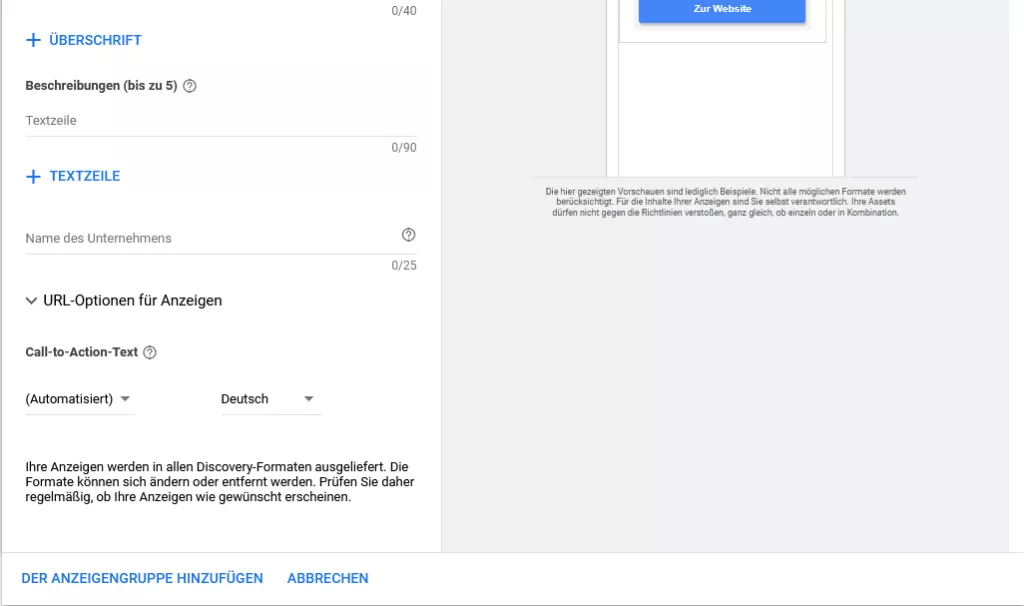
Finale URL: Die Adresse der Webseite, auf die der User weitergeleitet werden soll, sobald der die Anzeige anklickt.
Bilder und Logos: Genaue Angaben zu diesem Thema findest du hier.
Anzeigentitel: Nutze alle fünf Anzeigentitel. Insgesamt stehen dir hierfür vierzig Zeichen zur Verfügung.
Beschreibungen: Pro Textzeile stehen dir neunzig Zeichen zur Verfügung. Nutze alle fünf.
Namen des Unternehmens: Insgesamt stehen dir hier fünfundzwanzig Zeichen zur Verfügung.
Wissenswert: Unter URL-Optionen für Anzeigen musst du nur Angaben machen, wenn du ein externes Trackingtool verwendest.
Call-to-Action-Text: Hier kannst du die Einstellung auf automatisch lassen oder einen individuellen Call-to-Action-Text vorgeben. Daneben kannst du auch die Landessprache individuell festlegen.
Hast du die Anzeige komplett ausgefüllt, musst du nur noch auf „Kampagne erstellen“ klicken.
Discovery-Karussell-Anzeigen
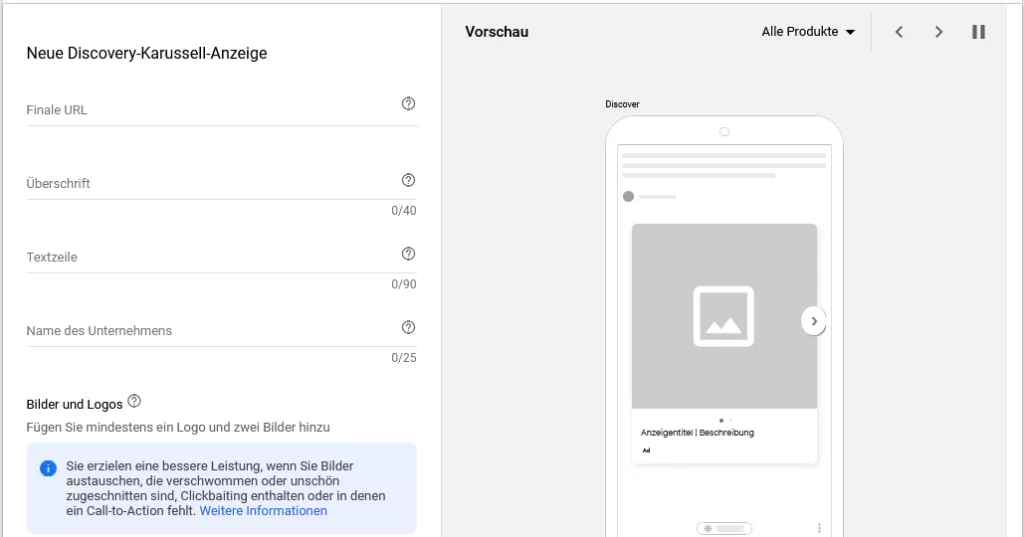
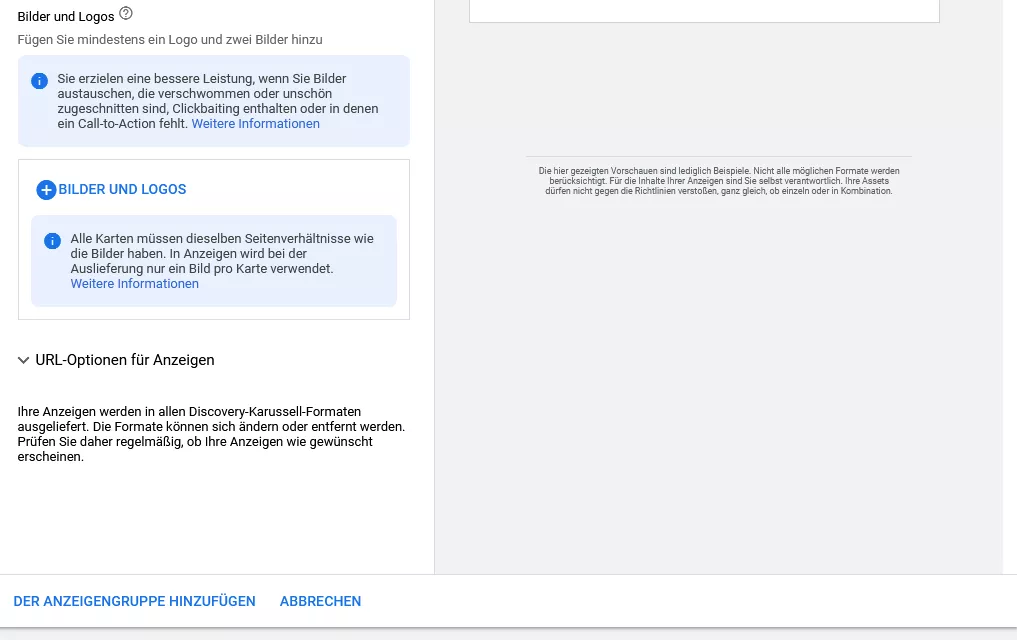
Finale URL: Gib die URL an, auf die deine Zielgruppe weitergeleitet werden soll, sobald sie deine Anzeige angeklickt hat.
Überschrift: Lege einen Titel für deine Anzeige fest. Hierfür stehen dir vierzig Zeichen zur Verfügung.
Textzeile: Für das Ausfüllen der Textzeile stehen dir neunzig Zeichen zur Verfügung.
Name des Unternehmens: 25 Zeichen
Bilder und Logos: Lade mindestens fünf Bilder und Logos hoch. Weitere Infos findest du in unserem Text unter „Unsere Tricks und Tipps“:
Wissenswert: URL-Optionen für Anzeigen sind nur dann Angaben notwendig, wenn du ein externes Trackingtool verwendest.
Discovery-Ads erstellen: Unsere Tricks und Tipps
1. Bilder
Achte darauf, dass du qualitativ hochwertige Creatives/Bilder verwendest. Optimal ist eine Auflösung von 1200 x 68 oder 1200 x 1200.
Tipp:
- Nutze quadratische Bilder und Bilder in Querformat. Am besten im Verhältnis 50 zu 50, d. h. 5 quadratische Bilder und 5 Bilder im Querformat
- Für das Anzeigen-Karussell solltest du mindestens fünf Bilder hochladen. Sie werden in der Reihenfolge ausgegeben, in der du sie hochgeladen hast. Darum überlege dir gut, in welcher Reihenfolge – Stichwort: Storytelling.
2. Beschreibungen und Anzeigentitel
- Informiere deine Kunden über aktuelle Rabatt- und Verkaufsaktionen.
- Verwende Groß- und Kleinschreibung.
- Nutze für diene Kampagne den Sprachstil, den du schon bei deinen Creatives verwendet hast.
- Achte auf die richtige Landessprache.
3. Zielgruppe
Konzentriere dich darauf, die Zielgruppe mit dem meisten Potenzial anzusprechen. (Du weißt nicht welche? Wirf doch einmal einen Blick in die Auswertung der Berichte deiner Suchnetzwerk- und/oder Displaynetzwerkkampagne.) Es ist sinnvoll auch Marktforschungsergebnisse mit einfließen zu lassen.
Tipp: Erhöhe die Reichweite deiner Kampagne und nutze Zielgruppenerweiterungen.
4. Budget
- Dein durchschnittliches Tagesbudget sollte mindestens dem zehnfachen des Ziel-CPAs entsprechen.
- Bei der Gebotsstrategie Ziel-CPA gilt: „Je mehr Daten umso besser!“
- Nach jeder Änderung solltest du mindestens zwei bis drei Wochen warten, bis du die Leistung deiner Kampagne auswertest. Warum? Jede Änderung kann zu deutlichen Leistungsschwankungen führen.
5. Messen, Messen, Messen
Genau wie bei deiner Suchnetzwerkkampagne oder der Displaynetzwerkkampagne solltest du auch die Leistung deiner Discovery-Kampagne konsequent überwachen. Betrachte dabei die Asset Berichte und die Berichte der Zielgruppenebene getrennt voneinander.
Discovery Ads Berichte auswerten: Diese Begriffe solltest du kennen
Du hast noch nicht genug? Weitere interessante Artikel

Andreas Kirchenr ist ein erfahrener Experte für Suchmaschinenwerbung und der kreative Kopf hinter SEA Panda. Mit über einem Jahrzehnt Erfahrung im digitalen Marketing hat er sich auf Google Ads spezialisiert und hilft Unternehmen dabei, ihre Online-Präsenz zu optimieren. Seine praxisnahen Anleitungen und fundierten Analysen bieten wertvolle Einblicke in aktuelle Trends und effektive Strategien. Andreas ist bekannt für seine Fähigkeit, komplexe Konzepte verständlich zu erklären und seine Leser zu inspirieren, innovative Ansätze auszuprobieren.