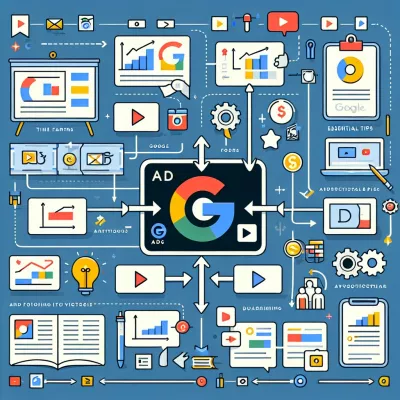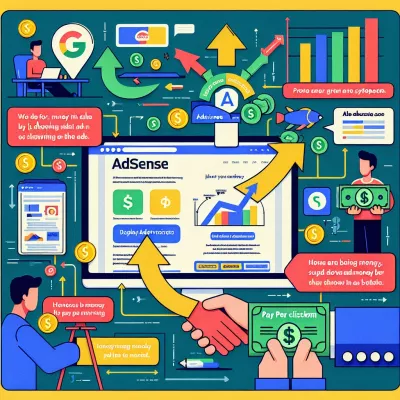Dynamisches Remarketing für Google Ads und Google Analytics – so geht langfristiger Erfolg
Dynamisches Remarketing für Google Ads und Google Analytics – so geht langfristiger Erfolg
Das dynamische Remarketing ist ein komplexes Thema. Damit es funktioniert, müssen unterschiedliche Bereiche gut zusammenarbeiten.
- Tracking Code
- Nutzerlisten
- Datenfeed
- Aufsetzen der Kampagne
- Anzeige erstellen

Inhaltsverzeichnis
Parameter für dynamisches Remarketing und die Bedeutung
Um dynamisches Remarketing anzuwenden, bedarf es zuerst den dynamischen Remarketing-Tag. Wer bereits mit Remarketing oder beispielsweise Google Shopping arbeitet, der hat den klassischen Remarketing-Code bereits in Benutzung. Diese muss zu einem dynamischen Remarketing-Tag ausgeweitet werden.
Für einen Shop mit Produkten stehen dafür beispielsweise folgende wichtige Parameter zur Verfügung:
a) ecomm_pagetye – Seitentyp = hierüber wird die Art der besuchten Seite erfasst. Zum Beispiel Startseite oder Impressum.
b) ecomm_prodid – Programm-ID = hierüber wird die Produkt-ID erfasst. Hierunter fallen zum Beispiel Seminare oder Kennzahlen der einzelnen Artikel.
c) ecomm_totalvalue – Gesamtwert des Programms = hierüber werden alle Produktwerte der Produktseiten erfasst.
Möchtest du dynamisches Remarketing für Hotels benutzen solltest du die Parameter auf
- id = für die Identifikation des Objekts anwenden.
- start_date = optional kannst du den Starttermin der Buchung nutzen
- google_business_vertical = dies wird empfohlen, um den Feedtypen des Elements anzugeben.
Es gibt viele dieser Parameter für die verschiedensten Bereiche. Zum Beispiel für Einzelhandel, Bildung, Flüge, Stellenangebote, Lokale Deals, Immobilien, Reisen oder Benutzerdefinierte.
Auf der Google Ads Hilfe Seite findest du alle Parameter, die du für dein dynamisches Remarketing benötigst.
Fehler und Lösung beim Erstellen des dynamischen Remarketing-Tags
Gleich wie beim 2 Nutzerlisten für dynamisches Remarketing anlegen, wird der Tag beim dynamischen Remarketing auf allen Seiten im Bereich „schließender </body> Tag“ des Werbeauftritts eingefügt.
Hast du beim Erzeugen des Tags einen Fehler gemacht, wird dir dieser unter „Zielgruppen“ aufgezeigt. Um Lösungen für diesen Fehler zu bekommen, gehst du über den Kasten „Tag-Details“.
Auch über den Google Tag Assistenten kannst du Fehlerquellen ausfindig machen.
Nutzerlisten für dynamisches Remarketing anlegen

Beim dynamischen Remarketing werden mit dem Remarketing-Tag 5 Listen der Nutzer automatisch angelegt.
Durch diese 5 Nutzerlisten wird quasi ein Kaufprozess dargestellt. Heißt im Umkehrschluss, dass kein Nutzer auf allen oder auf zwei Listen, von Google Ads, gleichzeitig stehen kann. Vorangestellt ist durch Google eine Speicherung der Nutzer von 30 Tagen, die von dir aber individuell angepasst werden kann.
Der Nutzer springt, je nach Unternehmung auf deiner Website, von einer Liste auf die Nächste.
Lister der Nutzer 1: Alle Besucher – Auf der Hauptliste sammeln sich alle User deiner Website oder Webseite an, die mit einem dynamischen Remarketing-Tag belegt wurden. Je mehr Seiten du mit dem Tag ausstattest, umso mehr Besucher kannst du auf dieser Liste erwarten.
Liste der Nutzer 2: Besucher allgemein – hier werden alle Besucher gelistet, die sich auf deiner Seite zwar Produkte angeschaut haben, aber nicht speziell auf eins fixiert waren.
Liste der Nutzer 3: Besucher, die sich speziell für ein Produkt interessiert haben – Hier landen alle, die sich zwar einen Artikel intensiv angeschaut, aber nicht in den Warenkorb gelegt haben.
Lister der Nutzer 4: Besucher, die den Einkaufswagen oder Kauf verlassen haben – Die Ware wurde zwar in den Einkaufskorb gelegt, der Kauf aber nicht abgeschlossen.
Liste der Nutzer 5: Käuferliste im dynamischen Remarketing – Hier landen ganze einfach die, die vom User zum Kunden wurden.
Datenfeed fürs dynamische Remarketing bereitstellen
Ein Datenfeed wird benötigt, um den Besuchern oder Kunden die richtige Anzeige anzuzeigen. Je nach Liste ist diese Anzeige auszurichten.
Nutzt man Google Shopping sind alle Produkte bereits mit IDs ausgezeichnet. Alle anderen müssen den Datenfeed in Google Ads hochziehen.
Dafür gehst du folgendermaßen vor:
a. Klicke auf den Werkzeugschlüssel, dann auf „Einrichten, Geschäftsdaten“.
b. Klicke auf das + im blauen Kreis.
c. Wähle „Feed für dynamische Displaynetzwerk-Anzeigen aus und den Typen.
d. Wähle nun die gewünschten Daten auf deinem PC aus und lade diese hoch.
Das Merchant Center bei Remarketing
Der Datenfeed kann auch über das Merchant Center hochgeladen werden. Dafür muss dort ein Benutzerkonto angelegt und mit dem Google Ads Konto verbunden werden. Es ist auch möglich aus dem Ads-Konto heraus ein Konto im Merchant Center anzulegen.
Der Upload des Datenfeeds kann auf 3 Wegen erfolgen:
1. Direkt-Upload im Center – Voraussetzung: Die Datei ist kleiner als 20 MB.
2. FTP-Upload – Voraussetzung: Die Datei ist kleiner als 1 GB.
3. Automatischer Upload – Voraussetzung: Die Datei ist kleiner als 1 GB.
Eine Bestätigung, dass der Upload reibungslos funktioniert hat, kommt in einem Zeitfenster von 24 Stunden.
Kampagne für dynamisches Remarketing erstellen
Lass uns gemeinsam eine Kampagne für dynamisches Remarketing erstellen. Wir erklären es dir Schritt-für-Schritt.
1. Öffne eine neue Kampagne über das Displaynetzwerk.
2. Einstellung „Remarketing“ vornehmen.
3. Gleich meinende Funktionen anklicken und entsprechende Produkterweiterung wählen (Weg über das Merchant Center),
4. Jetzt nimmst du alle Einstellungen im Bereich Kampagne vor. Vergiss nicht die Zielsprache, Region und das Budget für den Tag.
5. Lege im Bereich „Anzeigengruppen“ Standardgebot und Ausrichtung fest.
6. Wähle die gewünschte Nutzerliste o. Ä. aus.
7. Jetzt Keywords und CO. zum besseren Filtern anlegen.
Anzeige erstellen für dynamisches Remarketing
Klar, zu jeder Kampagne gehört auch eine Anzeige. Folge den nachstehenden Schritten:
1. Gehe über den Tab „Anzeigen und Erweiterungen“.
2. Klicke anschließend auf das + im blauen Kreis.
3. Wähle Responsive-Anzeige aus.
4. Füge, wie bei jeder Anzeige Bilder und Texte oder Textbausteine hinzu. Du kannst auch die Vorschläge nutzen, die anhand des Datenfeeds zur Verfügung gestellt werden. Allerdings sollten die Vorschläge überarbeitet werden, damit die Anzeigen auch wirklich zur Zielgruppe passen.
5. Im Bereich „Bewerten und Beenden“ kannst du die erstellte dynamische Anzeige in der Anzeigenvorschau in jeder Größe überprüfen.
6. Zum Schluss die erstellte dynamische Anzeige speichern.
Möchtest du dein dynamisches Remarketing über Google Analytics steuern. So sind die Schritte fast gleich. Einzig die Einbindung des Codes ist etwas anders aufgebaut, was dir aber vom System aufgezeigt wird. So kann diesbezüglich kein Fehler passieren.
Du hast noch nicht genug? Weitere interessante Artikel

Andreas Kirchenr ist ein erfahrener Experte für Suchmaschinenwerbung und der kreative Kopf hinter SEA Panda. Mit über einem Jahrzehnt Erfahrung im digitalen Marketing hat er sich auf Google Ads spezialisiert und hilft Unternehmen dabei, ihre Online-Präsenz zu optimieren. Seine praxisnahen Anleitungen und fundierten Analysen bieten wertvolle Einblicke in aktuelle Trends und effektive Strategien. Andreas ist bekannt für seine Fähigkeit, komplexe Konzepte verständlich zu erklären und seine Leser zu inspirieren, innovative Ansätze auszuprobieren.