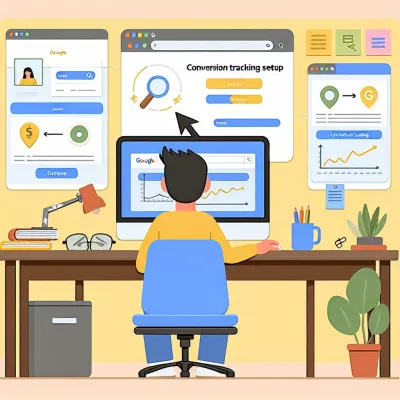Offline Conversion importieren: Jetzt wird es noch einfacher
Offline Conversion importieren: Jetzt wird es noch einfacher
Für Advertiser ist die Klärung der Frage, welche Leads zu tatsächlich zahlenden Kunden konvertieren, unverzichtbar. Denn nur anhand dieser Information kann er tatsächlich beurteilen, wie erfolgreich seine Marketing-Kampagnen wirklich sind.
Tipp:
- Um die Aussagekraft der erfassten Daten nicht zu verfälschen, müssen auch die Offline-Conversions erfasst und in die Berichte aufgenommen werden. Das jedoch verlangt Zeit und Geld und verschlingt manchmal auch Entwicklerressourcen. Um diese Aufgaben zu erleichtern, hat Google die erweiterten Conversions eingeführt.
- Die Daten, die im CRM bereits erfasst wurden, können dann mit in den Berichten erfasst werden. Vor dem Senden an Google werden diese gehasht und gesichert.
Inhaltsverzeichnis
- 1 Was sind erweiterte Conversions?
- 2 Wie kann der Tag für erweitere Conversion eingerichtet werden?
- 3 Erweiterte Conversion im Google Ads Konto aktivieren
- 4 Erweiterte Conversions mit Google Tag Manager einrichten
- 5 Erweiterte Conversions über „Code“ im Google Tag Manager einrichten
- 6 Wie kann man erweiterte Conversions im Google Tag Manager mithilfe benutzerdefinierter JavaScript-Variablen erstellen?
- 7 Die Implementierung der erweiterten Conversion im Google Ads Manager überprüfen: So funktionierts
- 8 Erweiterte Conversions einbinden: die häufigsten Fehler
- 8.1 1. Der Tag wurde nicht erkannt bzw. gefunden
- 8.2 2. Auf deiner Seite wurden mehrere Tags gefunden
- 8.3 3. Während der Conversion sind keine Daten der erweiterten Conversion vorhanden
- 8.4 4. Die Daten werden bereits vor der Übermittlung an Google gehasht
- 8.5 5. Die falschen Variablen
- 8.6 6. Fehler im Code
Was sind erweiterte Conversions?
Sobald du erweiterte Conversion nutzt, kannst du deine komplette Conversion wesentlich genauer erfassen.
Wissenswert:
- Durch die Funktion „erweiterte Conversions“ kommt es praktisch zu einer Ergänzung des vorhandenen Conversion-Tags. Sie sorgt dafür, die Conversion-Daten, die auf deiner Webseite oder offline erfasst wurden, als Hash-Wert an Google übertragen werden – Stichwort: Datenschutz.
- Google-Berichte beinhalten anonymisierte und zusammengefasste Conversion-Daten.
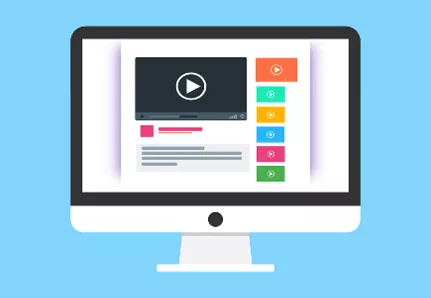
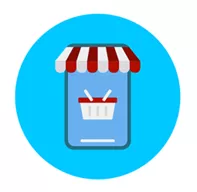
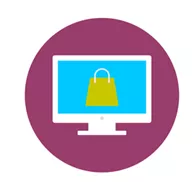
- Das Conversion-Tag erfasst ein von Ihnen festgelegtes Feld (z. B. E-Mail), hasht die Daten sicher und sendet sie an Google.
- Die gehashten Daten werden mit den bei Google gespeicherten Nutzerdaten abgeglichen und eine Konvertierung wird in deinem Konto gemeldet.
- Sobald der Besucher deines Shops bzw. deiner Webseite die gewünschte Conversion durchführt, erfasst du die ersten Kundendaten, wie z. B. Name, Adresse, Telefonnummer usw.
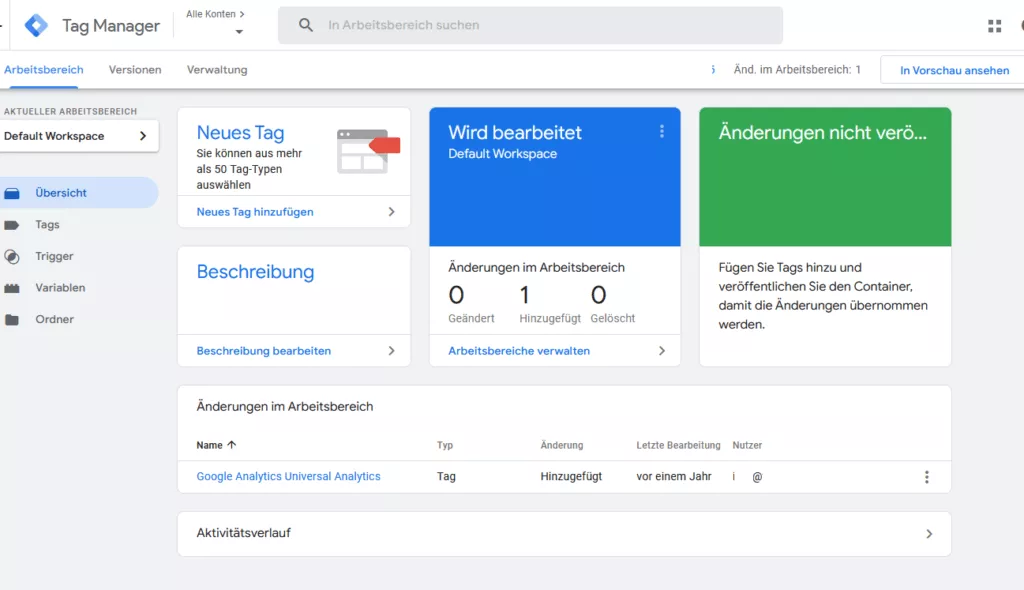
Erweiterte Conversions mit Google Tag Manager einrichten
Hast du das Google Ads Conversion Tracking mithilfe des Google Tag Managers eingebunden und willst erweiterte Conversions nutzen, dann solltest du folgendes beachten:
- Sobald Conversions über den Import von Google Analytics Zielimport getrackt wurden, sind „erweiterte Conversions“ nicht möglich. Außer du richtest mit dem Google Tag Manager oder dem Allgemeinen Website-Tag eine neue Conversion-Aktion ein.
- Es muss dir bekannt sein, welches Ereignis die Conversion auslöst, z. B. der Aufruf der Seite ein Schaltflächen-Klick usw. Natürlich musst du auch die URL der Unterseite kennen, auf der der Conversion-Tag ausgelöst wird.
- Auf der Seite, auf der die Conversion ausgelöst wird, müssen Kundendaten vorhanden sein, wie z. B. dessen vollständiger Name, Telefonnummer, E-Mail-Adresse, Adresse usw.
- Sieh dir unbedingt die Richtlinien für Kundendaten bezüglich der erweiterten Conversions an. Du musst diesen und den dazugehörigen Nutzungsbestimmungen zustimmen.
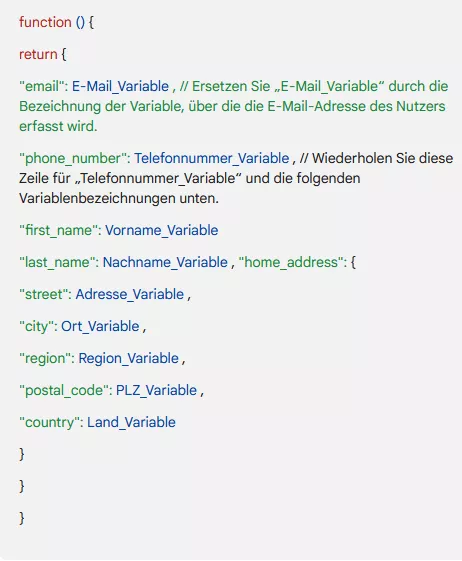
- Passe den Code an, in dem du die Platzhalter durch die tatsächlichen Namen deiner globalen Variablen angibst. Sobald über deine Conversion-Seite diverse Daten nicht erfasst werden, entfernst du die Felder einfach.
Beispiel: Du hast eine Conversion-Seite, auf der du nur die Telefonnummer und die Mailadresse deiner potenziellen Kunden erfassen willst, dann sieht deine benutzerdefinierte JavaScript-Variable folgendermaßen aus:
function () {
return {
„email“: E-Mail_Variable ,
„phone_number“: Telefonnummer_Variable
}
}
- Speichere deine Eingaben und überprüfe, ob alles ordnungsgemäß funktioniert.
Die Implementierung der erweiterten Conversion im Google Ads Manager überprüfen: So funktionierts
- Sobald du die Implementierung der erweiterten Conversions abgeschlossen hast, solltest du sofort überprüfen, ob diese fehlerfrei und voll funktionsfähig ist. Das geht ganz einfach, öffne die Startseite des Arbeitsbereichs im Google Tag Manager und klicke rechts oben auf Vorschau.
- Jetzt wird nach der URL deiner Conversion-Seite gefragt. Erst nach der Eingabe startet die Test-Conversion.

1. Der Tag wurde nicht erkannt bzw. gefunden
Wird Dir nach der Implementierung des Tags für erweiterte Conversions angezeigt, dass der Tag nicht gefunden wurde, ist mit hoher Wahrscheinlichkeit entweder der Tag fehlerhaft oder die URL der Webseite falsch.
Du hast noch nicht genug? Weitere interessante Artikel

Andreas Kirchenr ist ein erfahrener Experte für Suchmaschinenwerbung und der kreative Kopf hinter SEA Panda. Mit über einem Jahrzehnt Erfahrung im digitalen Marketing hat er sich auf Google Ads spezialisiert und hilft Unternehmen dabei, ihre Online-Präsenz zu optimieren. Seine praxisnahen Anleitungen und fundierten Analysen bieten wertvolle Einblicke in aktuelle Trends und effektive Strategien. Andreas ist bekannt für seine Fähigkeit, komplexe Konzepte verständlich zu erklären und seine Leser zu inspirieren, innovative Ansätze auszuprobieren.