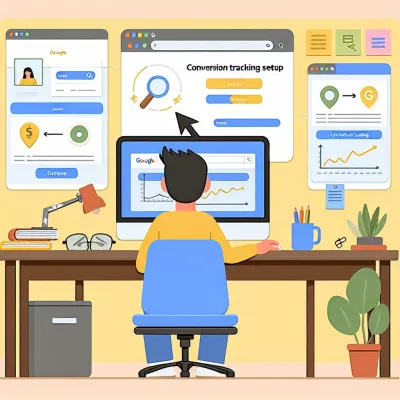Berichtseditor: So erstellst du benutzerdefinierte Berichte
Berichtseditor: So erstellst du benutzerdefinierte Berichte
Mithilfe der benutzerdefinierten Berichte hast du die Möglichkeit, die Leistungsdaten deiner Kampagne genauer zu analysieren und bei Bedarf zu präsentieren.

Inhaltsverzeichnis
Was kann man mit dem Berichtseditor tun?
- Du kannst in deinem Google Ads Konto benutzerdefinierte Tabellen und Diagramme erstellen, ohne dass du hierfür ein separates Tabellenblatt brauchst. Die erstellten Tabellen und Diagramme kannst du speichern und/oder in deinen Dashboards verwenden.
- Die benutzerdefinierten Diagramme machen es dir einfacher, Muster und Trends zu erkennen.
- Du kannst Berichte so segmentieren, filtern und sortieren, sodass dir immer genau die Werte angezeigt werden, die für dich von Relevanz sind.
Wissenswert: Dank intuitiver Drag-and-drop-Oberflächen kannst du mit wenigen Klicks mehrdimensionale Diagramme und/oder Tabellen erstellen.
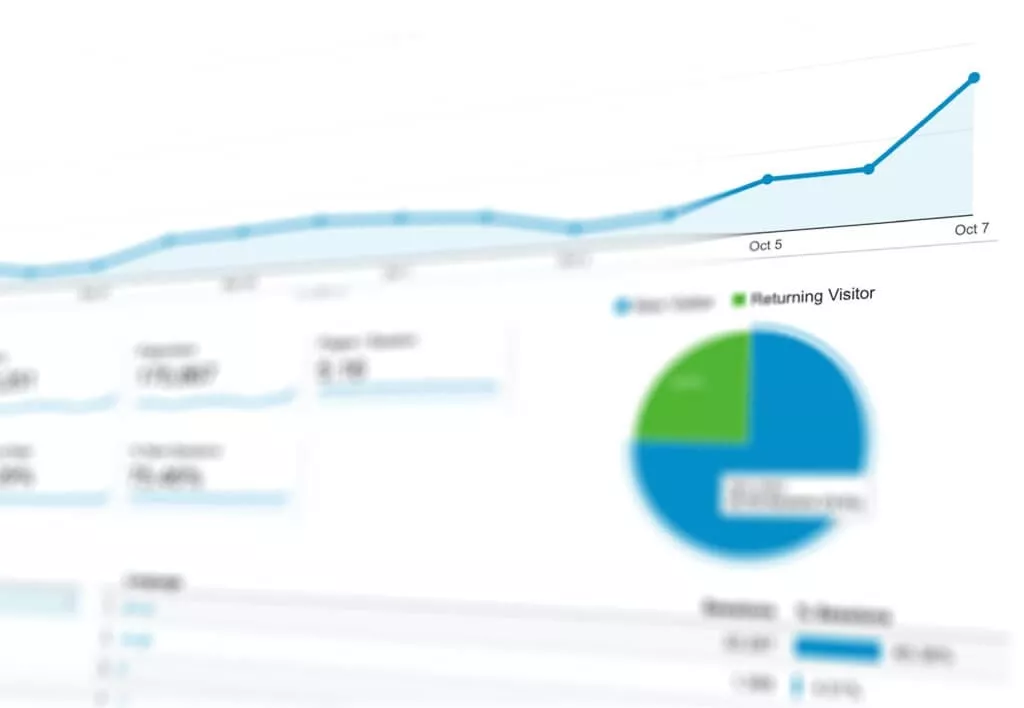
Benutzerdefinierte Berichte erstellen: Die einzelnen Schritte
- Melde dich in deinem Google Ads Konto an und klicke auf das Berichtssymbol und Berichte.
- Nun wählst du „benutzerdefiniert“ aus und bestimmst den Diagrammtypen. Zur Auswahl stehen Kreisdiagramm, Tabelle, Zeile, Streudiagramm oder Säule.
- Jetzt kannst du deine Dimensionen per Drag-and-drop in den Bereichen, X-Achse, Zeitreihe oder Zeile verschieben.
- Messwerte wiederum können per Drag-and-drop in den Bereichen: Wert, y-Achse oder Spalten verschoben werden.
- Nun werden dir in der Tabelle oder im Diagramm alle Werte für alle Dimensionen ausgegeben, anhand der Messwerte, die du bestimmt hast.
- Speichere deinen Bericht und klicke auf Speichern. Klickst du auf Speichern unter, wird eine Kopie deines Berichts unter einem neuen Namen erstellt.
Wissenswert: Tabelle und Diagrammtypen können geändert werden, indem du bei Zeile auf dem Diagrammnamen klickst.
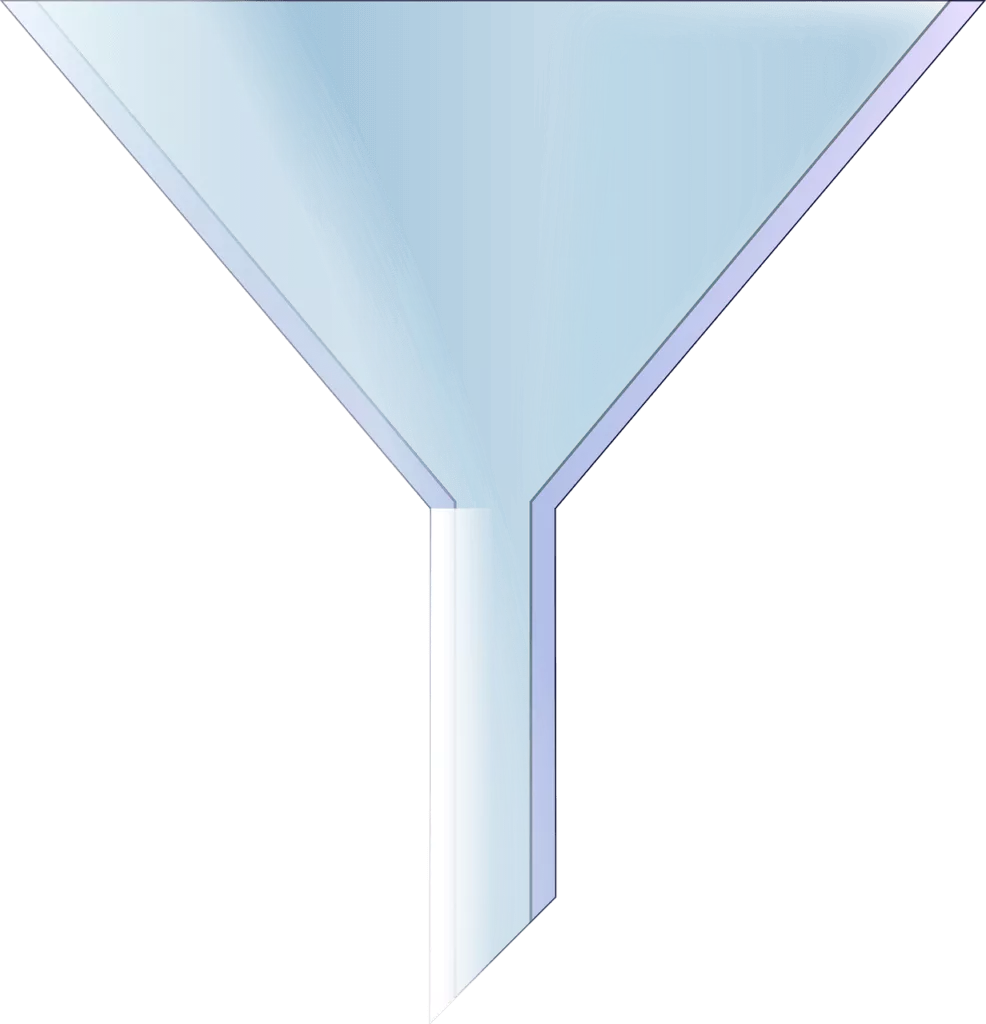
Benutzerdefinierte Berichte filtern
- Du kannst den Filter auf eine bestimmte Spalte oder alle Berichtsdaten anwenden. Nachfolgend verraten wir dir, wie.
- Rufe deine Tabelle oder dein Diagramm auf und klicke auf das Trichtersymbol.
- Entscheide nun, welche Elemente du filtern willst, wie z. B. Anzeigentyp.
- Klicke auf „Übernehmen“ und der Filter wird angewendet.
Wissenswert: Willst du einen Filter wieder löschen, klickst du auf das Trichter-Symbol und Filter entfernen.
Es ist möglich, für jeden Datenpunkt einen Filter anzulegen. Hierfür klickst du neben dem Element (Datenpunkt) einfach auf dem Drop-down-Pfeil. Dabei spielt es keine Rolle, ob es sich um eine Zeile, x-Achse, y-Achse oder Spalte handelt.
Im nächsten Schritt musst du den Filter auswählen.
Du hast noch nicht genug? Weitere interessante Artikel

Andreas Kirchenr ist ein erfahrener Experte für Suchmaschinenwerbung und der kreative Kopf hinter SEA Panda. Mit über einem Jahrzehnt Erfahrung im digitalen Marketing hat er sich auf Google Ads spezialisiert und hilft Unternehmen dabei, ihre Online-Präsenz zu optimieren. Seine praxisnahen Anleitungen und fundierten Analysen bieten wertvolle Einblicke in aktuelle Trends und effektive Strategien. Andreas ist bekannt für seine Fähigkeit, komplexe Konzepte verständlich zu erklären und seine Leser zu inspirieren, innovative Ansätze auszuprobieren.